경영정보시각화능력 자격증 실기 모의문제 Power BI B형 문제를 풀어봤습니다. A형 풀이글을 먼저 올린 터라 상대적으로 좀 간단하게 적었습니다.
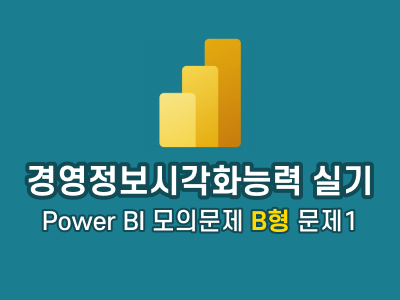
모의문제는 상공회의소 공식 사이트에서 다운 받을 수 있습니다.
[문제1] 작업준비 (30점)
1. 데이터 가져오기 및 편집하기 (10점)
① 데이터 파일을 가져와 파워쿼리 편집기로 데이터 편집하기 (3점)
홈 탭 - Excel 통합 문서
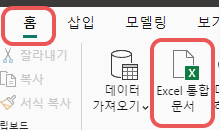
광역별_방문자수.xlsx 파일을 연다.
필요한 데이터를 체크한 뒤 '데이터 변환'을 클릭하여 파워쿼리 편집기를 연다.
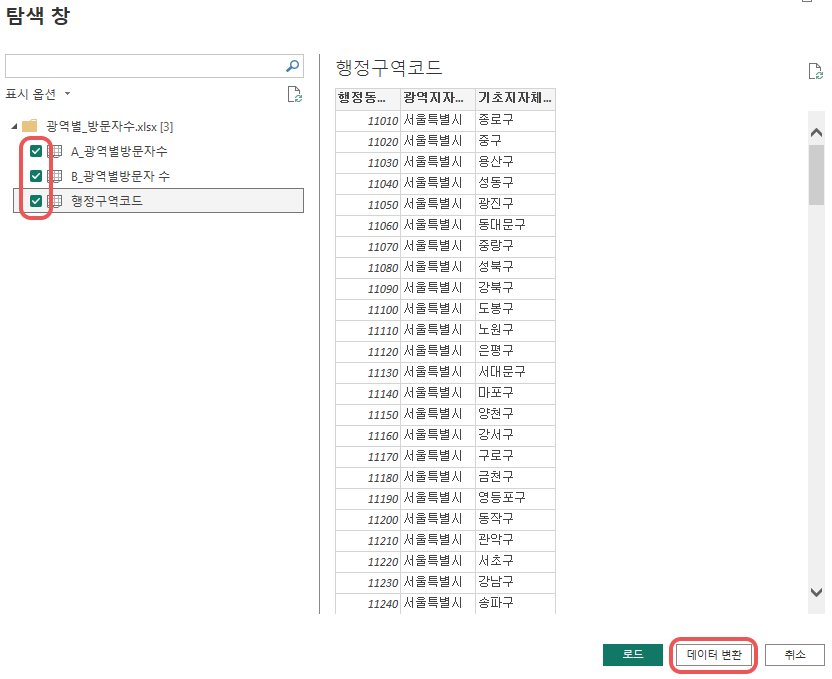
특정 필드를 제외한 다른 필드 삭제 ▶남겨질 필드들을 Ctrl + 클릭으로 선택 후 마우스 우클릭 - 다른 열 제거.
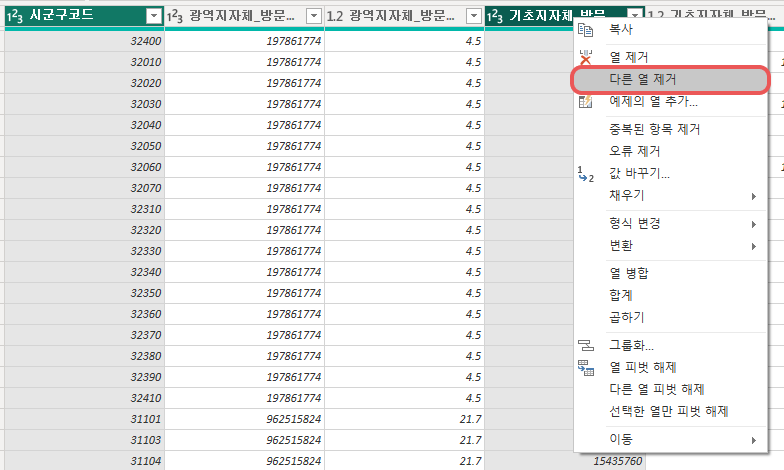
필드 이름 변경 ▶변경할 열 머리를 더블클릭해서 변경하면 된다.
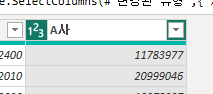
② 쿼리 병합으로 새로운 테이블 추가하고 편집하기 (4점)
새로운 테이블을 추가하라고 하였으므로 홈 탭 - 쿼리 병합 - 쿼리를 새 항목으로 병합을 선택한다.
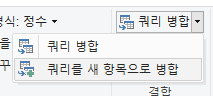
A_광역별방문자수와 B_광역별방문자 수를 병합한다. [시군구필드]를 기준으로 병합하라 하였으므로 각각 시군구코드를 클릭한 뒤 조인 종류를 확인하고 '확인'을 클릭한다.
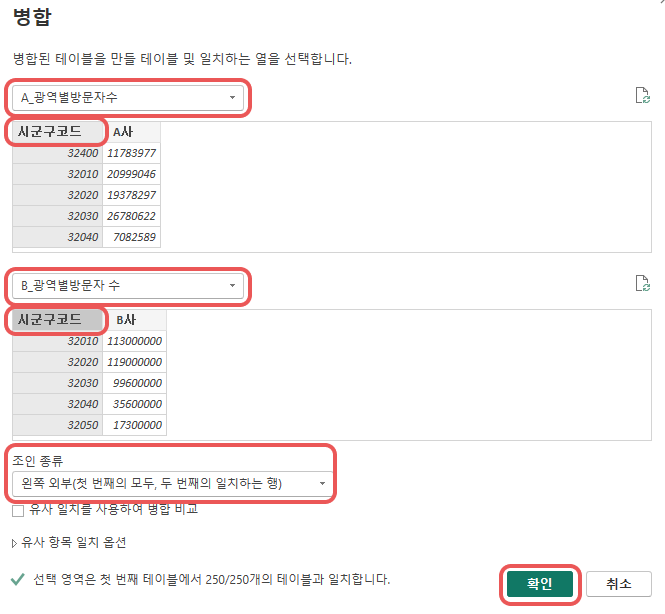
생성된 테이블을 쿼리 패널에서 찾아 더블클릭한 뒤 이름을 '지자체별_방문자수'로 변경한다.
[B_광역별방문자 수] 필드 열 머리 오른쪽에 있는 버튼을 눌러 'B사' 필드만 체크하고, 원래 열 이름을 접두사로 사용을 체크해제한 뒤에 확인 버튼을 누른다.
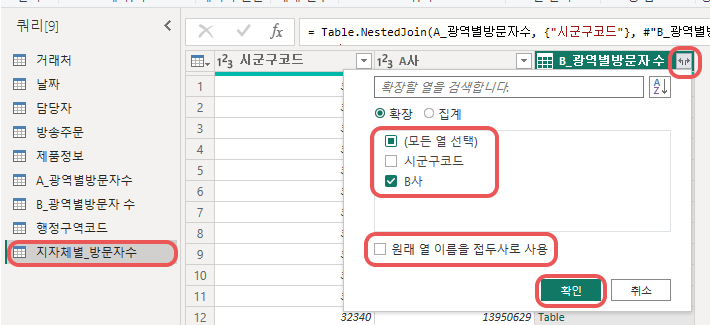
[A사], [B사]를 선택한 뒤(Ctrl + 클릭), 마우스 우클릭 - 열 피벗 해제
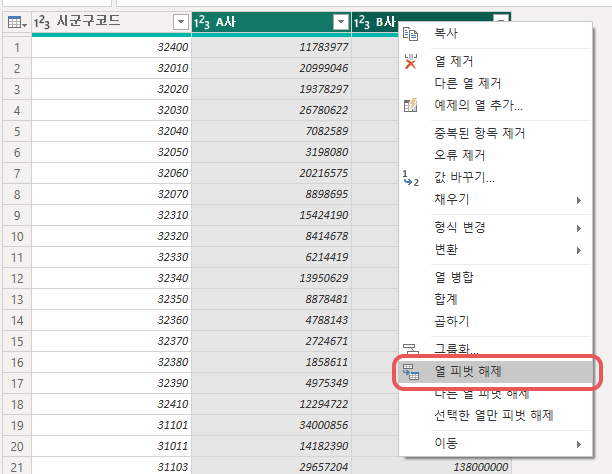
필드 이름을 더블클릭해서 '특성'은 '이동통신'으로, '값'은 '방문자수'로 바꿔준다.
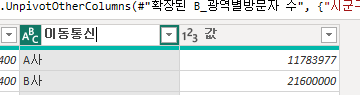
③ <지자체별_방문자수> 테이블에 <행정구역코드> 테이블의 [광역지자체명] 필드를 추가하기 (3점)
<지자체별_방문자수> 테이블을 켜둔 상태에서 홈 탭 - 쿼리 병합 - 쿼리 병합
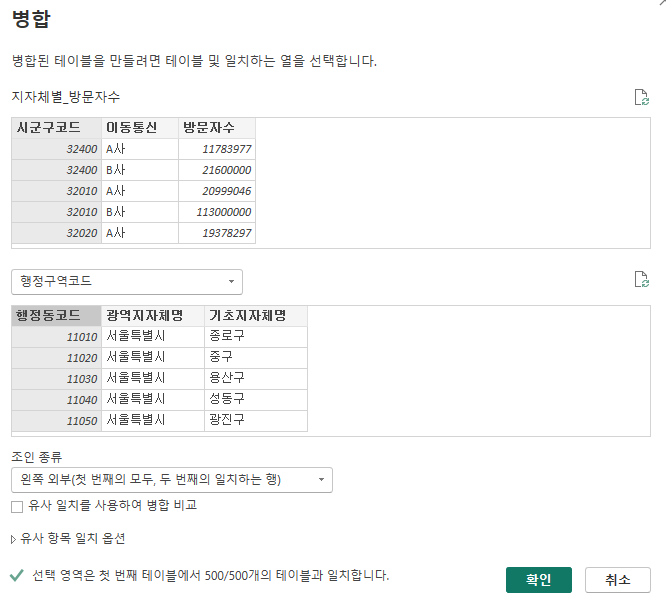
위와 같은 방법으로 생성된 필드에서 [광역지자체명] 필드만 확장한다.
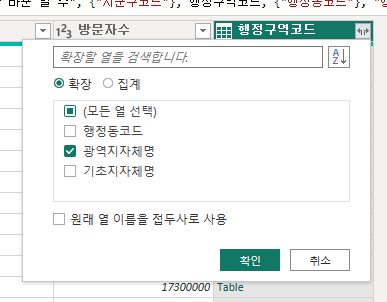
2. 파워쿼리 편집기로 필드 추가하고 데이터 모델링 작업하기 (10점)
① <행정구역코드> 테이블에 필드 추가하기 (4점)
문제에서 조건 열 기능을 사용하란다. <행정구역코드> 테이블을 선택한 상태에서 열 추가 탭 - 조건 열을 클릭한다.
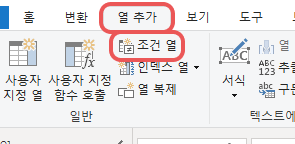
조건 열은 문제에 나온 조건을 보고 입력하면 된다.
새 열 이름에 필드 이름을 입력한다.
[광역지자체명]이 "서울특별시", "경기도", "인천광역시"일 때 "수도권"을 출력하라 하였는데, 조건을 하나씩만 입력할 수 있기 때문에 각각 따로 입력해주면 된다. 처음에는 절이 하나만 있을 텐데 밑의 '절 추가' 버튼을 눌러 총 3개가 되도록 추가해준다.
그 외의 값은 "지방권"을 출력하라 했으므로 '기타'에 "지방권"을 입력한다.
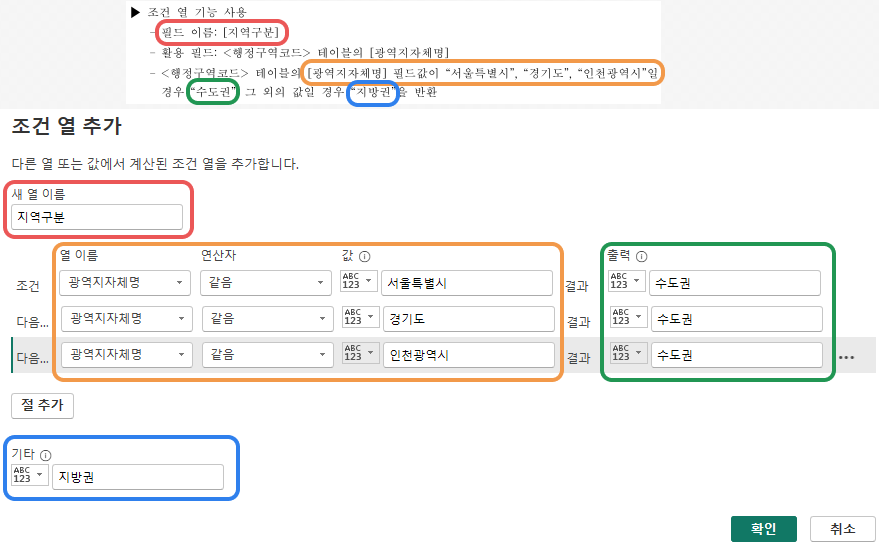
추가된 필드의 데이터 형식을 '텍스트'로 변경한다.
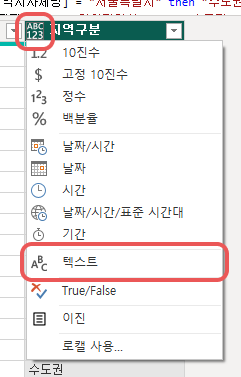
② <A_광역별방문자수>, <B_광역별방문자수> 테이블의 로드 사용을 해제하기 (3점)
왼쪽 쿼리 패널에서 해당 테이블에 대고 마우스 우클릭 - 로드 사용을 클릭해 체크 해제하면 된다.
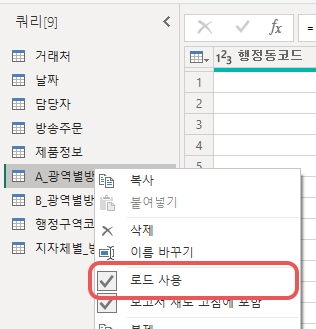
파워쿼리 편집기 문제가 끝났으므로 홈 탭의 닫기 및 적용을 클릭하여 파워쿼리 편집기를 꺼준다.
③ 테이블의 관계 설정하기 (3점)
모델 보기에서 <지자체별_방문자수>의 [시군구코드]를 드래그해 <행정구역코드>의 [행정동코드]에 가져다 놓으면 관계가 생성된다.
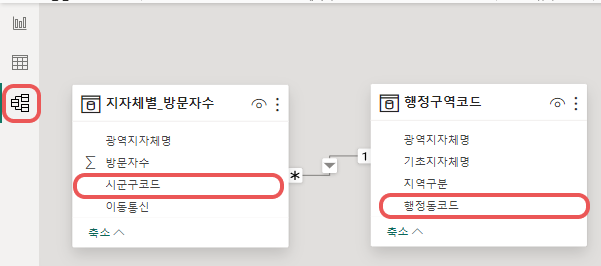
두 테이블 사이에 생긴 관계선을 더블클릭하여 설정을 확인한다.
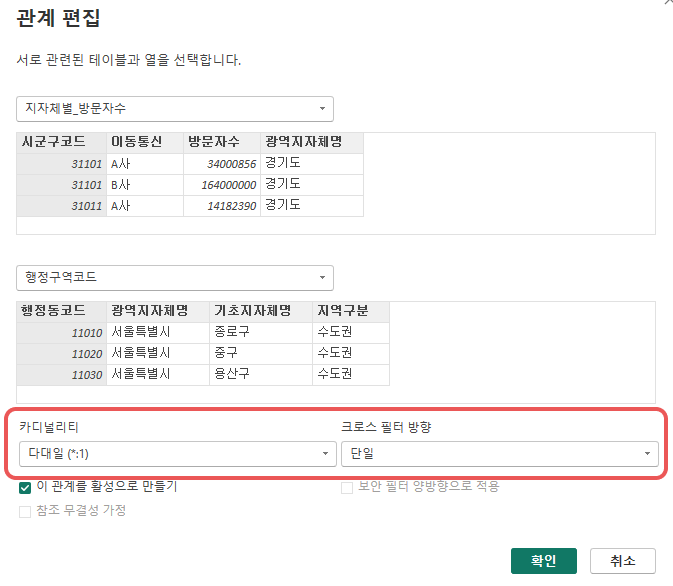
3. 테이블 및 측정값 추가하기 (10점)
테이블 추가 관련 문제는 테이블 뷰에서 하는 게 편하다.
테이블 추가는 테이블 뷰에서 홈 탭 - 새 테이블 또는 데이터 입력
측정값 추가는 테이블 뷰에서 홈 탭 - 새 측정값 또는 측정값을 넣을 테이블 이름에 대고 우클릭 - 새 측정값
측정값을 넣을 테이블은 문제 맨 앞에 제시될 수도, 맨 뒤에 제시될 수도 있다. 이 문제의 경우 ③에 제시되어 있다.
① 테이블과 측정값 추가하기 (4점)
▶ 테이블 이름: <요약>
- 활용 필드: <지자체별_방문자수> 테이블의 [광역지자체명], [방문자수] 필드
- <행정구역코드> 테이블의 [광역지자체명] 필드를 기준으로 방문자 수의 합계 반환
- 사용함수: SUM, SUMMARIZE
요약 = SUMMARIZE('지자체별_방문자수', '지자체별_방문자수'[광역지자체명], "합계", SUM('지자체별_방문자수'[방문자수]))
*SUMMARIZE(테이블, 기준, 열 이름, 값)
문제에 열 이름에 대한 언급이 없는데 합계를 반환한다고 했으므로 "합계"로 적는 게 적절하다.
▶ 측정값 이름: [광역지자체수]
- 활용 필드: <행정구역코드> 테이블의 [광역지자체명] 필드
- [광역지자체명]의 개수 반환
- 사용함수: DISTINCTCOUNT
광역지자체수 = DISTINCTCOUNT('행정구역코드'[광역지자체명])
② 측정값 만들기 (3점)
▶ 측정값 이름: [서울지역_방문자수]
- 활용 필드: <지자체별_방문자수> 테이블의 [방문자수], [광역지자체명] 필드
- 서울지역 [방문자수]의 합계 반환
- <지자체별_방문자수> 테이블에 적용된 필터 제외
- 사용함수: ALL, CALCULATE, FILTER, SUM
서울지역_방문자수 = CALCULATE(SUM('지자체별_방문자수'[방문자수]),FILTER(ALL('지자체별_방문자수'),'지자체별_방문자수'[광역지자체명]="서울특별시"))
측정 도구 탭에서 천 단위 쉼표 구분을 적용한다.
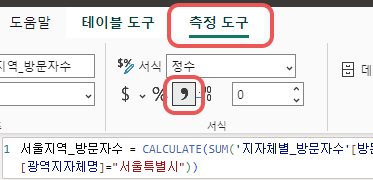
▶ 측정값 이름: [서울방문자비율%]
- 활용 필드: [서울지역_방문자수] 측정값, <요약> 테이블의 [합계] 필드
- 전체 방문자 수의 [합계]에 대한 [서울지역_방문자수]의 비율 반환
- 사용함수: DIVIDE, SUM
서울방문자비율% = DIVIDE([서울지역_방문자수], SUM('요약'[합계]))
측정 도구에서 서식을 백분율로 지정하고 소수점 자리 수를 변경한다.(기본값: 2)
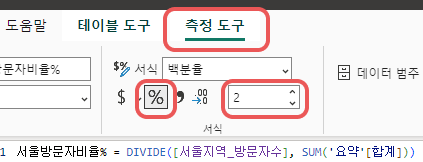
③ 테이블 추가 후 옮기기 (3점)
측정값T 테이블을 생성하고 [광역지자체수], [서울지역_방문자수], [서울방문자비율%] 측정값을 옮긴다.
홈 탭 - 데이터 입력으로 <측정값T> 테이블을 만든 뒤 옮겨야 하는 각 측정값을 선택하고 측정 도구에서 홈 테이블을 변경하면 된다.
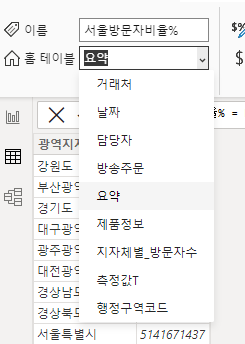
1번부터 측정값...
'자격증 ⁺₊' 카테고리의 다른 글
| 경영정보시각화능력 실기 모의문제 파워BI B형 문제3 풀이 (1) | 2024.09.24 |
|---|---|
| 경영정보시각화능력 실기 모의문제 파워BI B형 문제2 풀이 (0) | 2024.09.24 |
| 경영정보시각화능력 실기 모의문제 파워BI A형 문제3 풀이 (0) | 2024.09.22 |
| 경영정보시각화능력 실기 모의문제 파워BI A형 문제2 풀이 (0) | 2024.09.22 |
| 경영정보시각화능력 실기 모의문제 파워BI A형 문제1 풀이 (1) | 2024.09.22 |




댓글