부랴부랴 시작하는 경영정보시각화 실기 시험 대비;
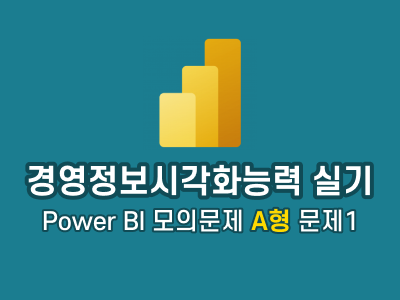
경영정보시각화능력 자격증 실기 모의문제 Power BI A형 문제1 풀이입니다. 모의문제는 상공회의소 홈페이지의 경영정보시각화능력 종목소개 페이지에서 다운받을 수 있습니다. 이번이 1회라서 모의문제 내용이 조금씩 수정되는 중인데 아마 9월 9일자 수정이 마지막인 것 같네요.
문제 다운로드: https://license.korcham.net/co/examguide04Sub.do?cd=0108&mm=28&no=296852&pg=1
종목소개 관련자료
경영정보시각화능력 실기 모의문제에 다음과 같이 수정사항이 있어 안내드립니다. - 파워BI B형 문제1, 문제2 *자세한 사항은 첨부파일(수정사항 및 문제파일) 참조 요망이외 태블로A,B, 파워
license.korcham.net
다운받아서 A형 폴더 들어가면 문제, 소스, 정답 파일이 있습니다. 문제 폴더에 있는 PDF 파일 한 쪽에 띄워두고 소스 폴더 들어가서 'A형_답안.pbix'를 열고 시작하면 됩니다. 유의사항에 써있는데 실제 시험에서는 필요한 파일들이 모두 C:\PB에 있다고 하네요.
지시사항(①, ②, ③)별로 점수가 부여되고, 세부지시사항에 대한 부분 점수는 없습니다.
※ 문제 내용은 어차피 모의문제 PDF에 포함되어 있어서 자세하게 작성하지 않고 풀이만 적었습니다.
[문제1] 작업준비(20점)
1. 데이터 가져오기 및 데이터 편집하기(10점)
① 데이터 파일을 가져온 후 파워쿼리 편집기로 테이블 데이터 편집하기(3점)
홈 탭의 Excel 통합 문서 클릭 - '자전거_대여현황.xlsx' 파일 찾아서 열기
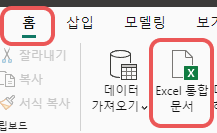
문제에서 가져오라고 한 시트들을 체크한 뒤 [데이터 변환]을 클릭한다.
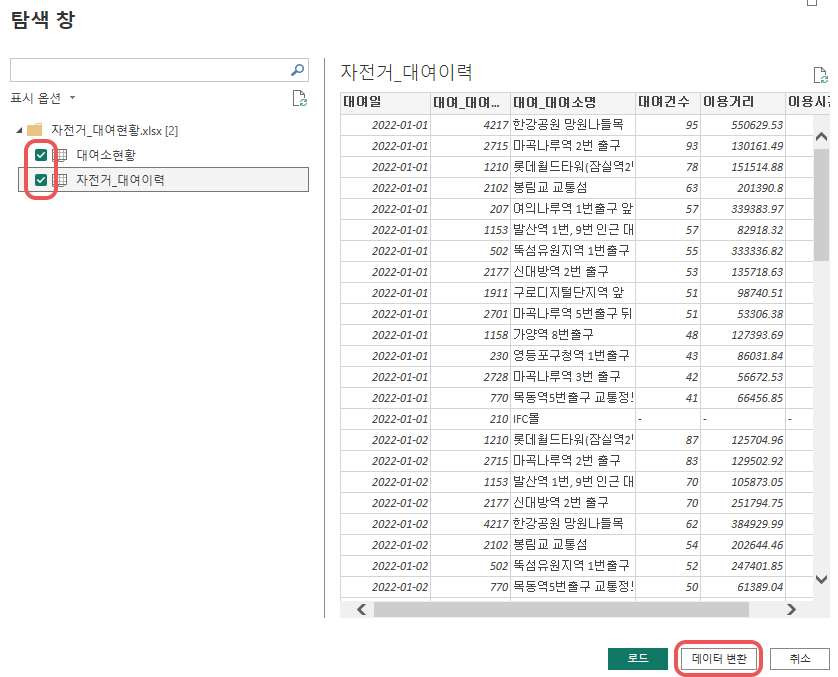
② 쿼리 병합으로 필드 추가하기 (4점)
<자전거 대여이력> 테이블의 [대여_대여소번호] 필드 오른쪽 삼각형 버튼을 클릭해 필터를 설정한다.(해제하라고 한 210 체크 해제 후 확인 버튼 클릭)
[대여건수], [이용시간], [이용거리] 필드의 왼쪽에 있는 버튼을 클릭해 데이터 형식을 변경한다.
*혹시 불러온 테이블이 쿼리 패널에서 물음표(?)로 뜨고 클릭했을 때 필드가 안 나타나면 새로고침을 하면 된다.
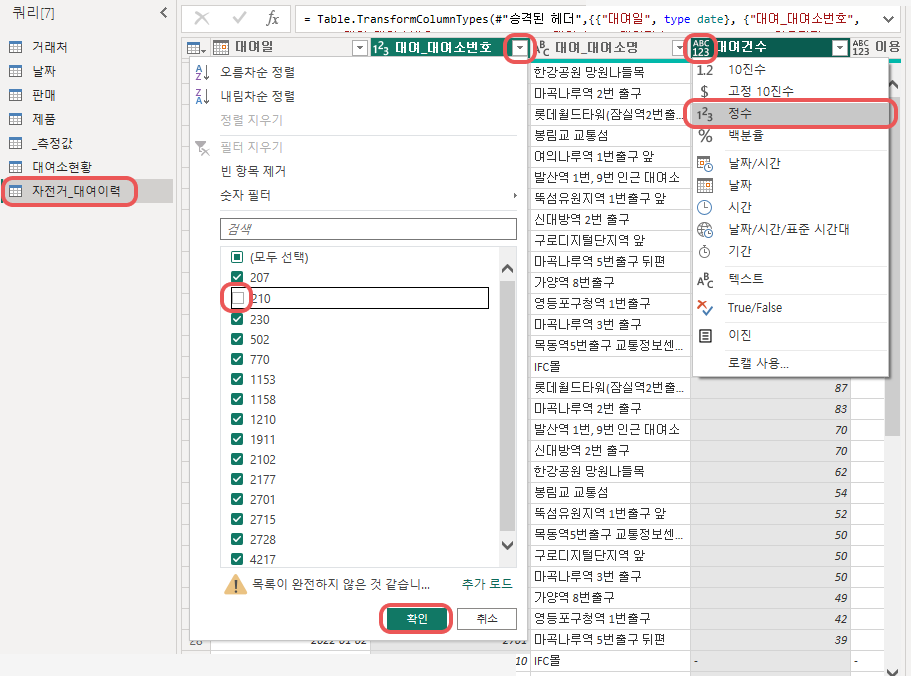
홈 탭의 쿼리 병합 클릭 후 각각 병합할 테이블과 기준이 되는 필드를 선택하기. 조인 종류 확인 후 '확인'.
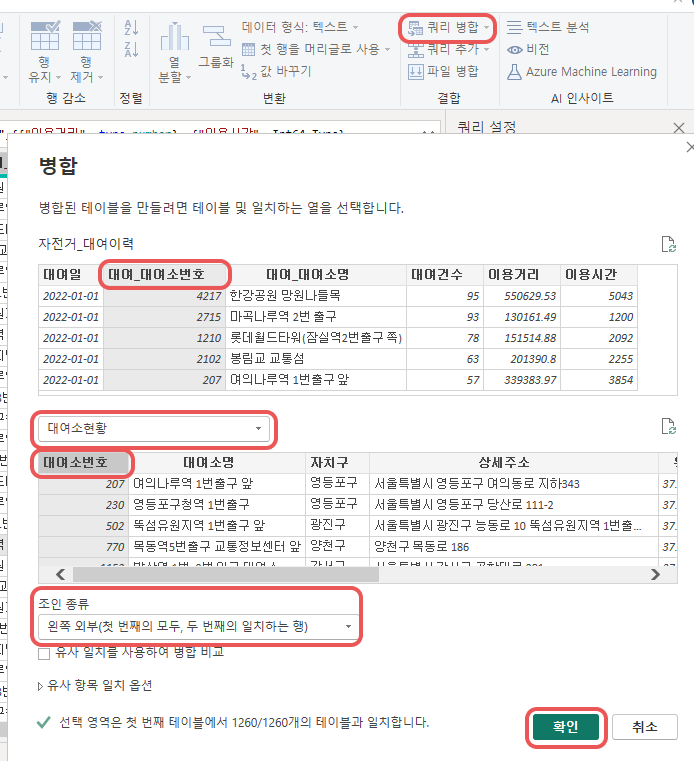
그럼 <자전거_대여이력> 테이블에 [대여소현황] 필드가 생기는데 오른쪽 버튼을 눌러 문제에서 요구한 [자치구] 필드만 체크하고 나머지는 체크 해제한다.(모든 열 선택을 체크해제한 뒤에 자치구만 체크하면 됨)
'원래 열 이름을 접두사로 사용'을 체크 해제하고 '확인'을 누른다.
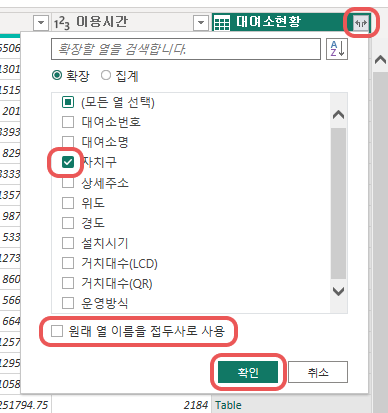
<대여소현황> 테이블의 로드 사용 해제: 왼쪽 쿼리 패널에서 <대여소현황> 테이블에 대고 마우스 우클릭 - 로드 사용 클릭해서 체크 해제하기(체크 해제하면 <대여소현황> 글자가 기울임꼴이 된다. 대여소현황)
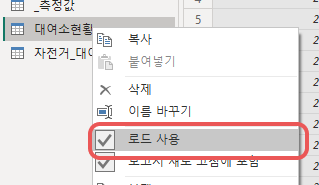
다 했으면 리본 메뉴의 '닫기 및 적용'을 클릭해서 파워쿼리 편집기 닫기.
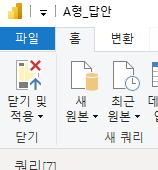
③ 테이블 뷰에서 필드 서식 변경하기 (3점)
테이블 뷰에서~ ▶왼쪽 사이드 메뉴에 있다.
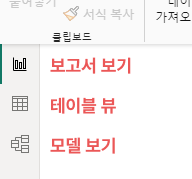
테이블 뷰에서 오른쪽 데이터 패널의 <자전거_대여이력> 테이블 선택 후 서식을 변경하려는 필드를 선택한 뒤 상단 메뉴에서 서식을 변경한다.
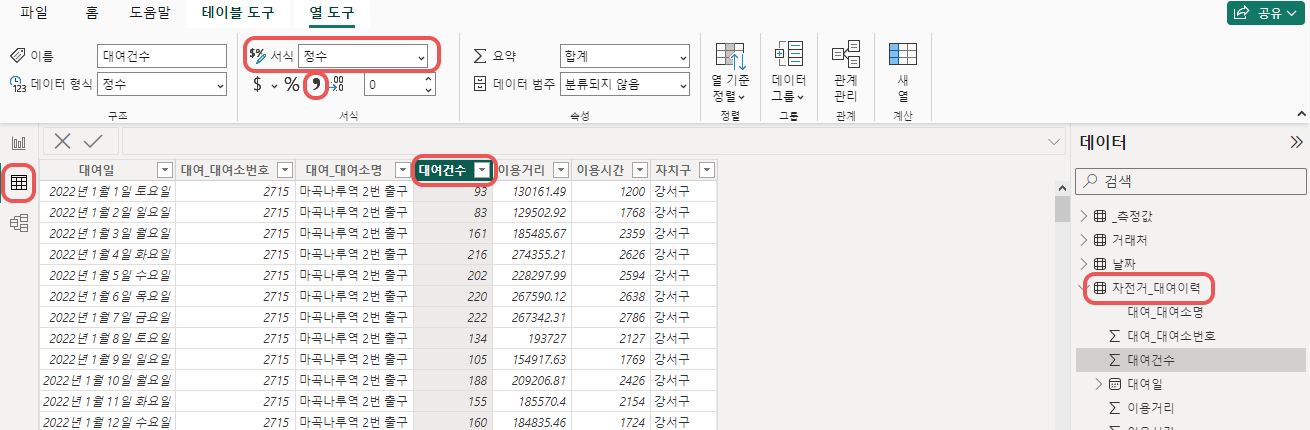
2. 데이터를 편집하고 모델링하며 측정값 추가하기(10점)
① 데이터 창에 테이블 추가하기(4점)
테이블 추가하는 법: 테이블 뷰에서 홈 탭 - 새 테이블
▶ 테이블 이름: DimDate
- 필드 이름: Date, 연도, 월
- 사용 함수: ADDCOLUMNS, CALENDAR, DATE, YEAR, MONTH
- [Date] 필드의 시작일: 2022-01-01
- [Date] 필드의 종료일: 2022-03-31
- [연도], [월] 필드 : [Date] 필드 기준으로 값 표시 ▶[Date]필드를 활용해서 함수 작성하라는 뜻
- [Date] 필드의 서식: ‘*2001-03-04(Short Date)
DimDate = ADDCOLUMNS(CALENDAR(DATE(2022,1,1),DATE(2022,3,31)),"연도",YEAR([Date]), "월",MONTH([Date]))
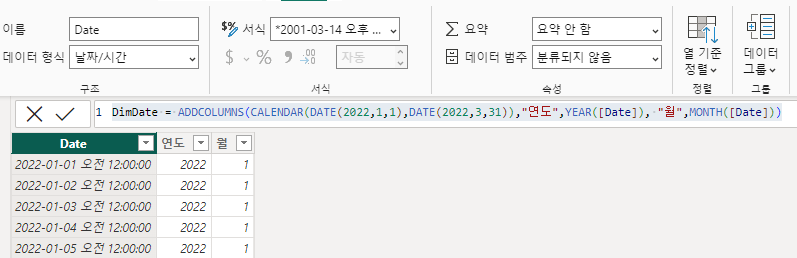
1번 문제 풀 때와 같은 방법으로 [Date] 필드의 서식을 문제의 요구에 따라 변경하면 된다.
② 관계 설정(3점)
'모델 보기'로 가서 설정한다.
<자전거_대여이력> 테이블의 [대여일] 필드를 <DimDate> 테이블의 [Date] 필드로 드래그하면 관계가 생성된다. 해당 관계를 클릭해 카디널리티 관계와 교차 필터 설정을 확인하여 변경한다.(Single = 단일)
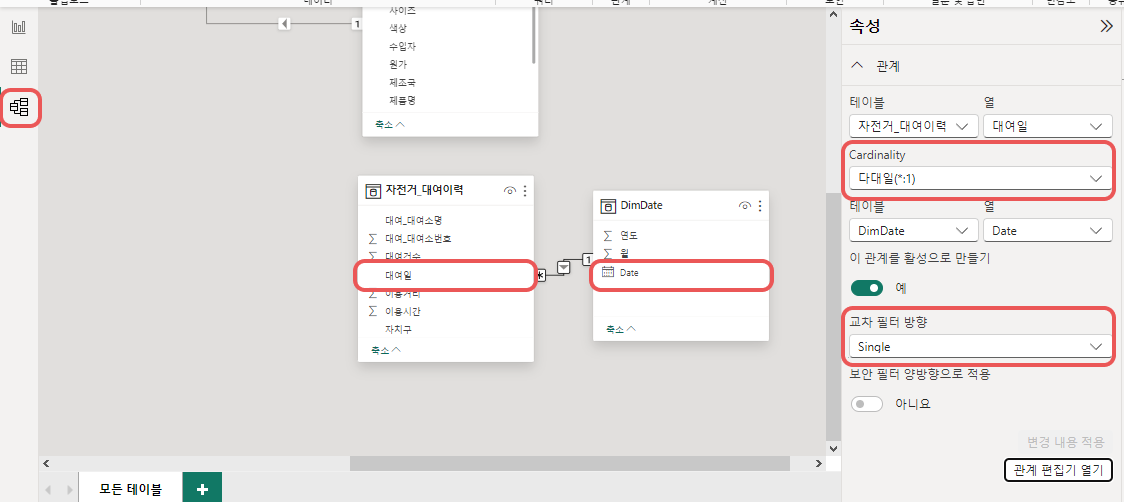
③ <자전거_대여이력> 테이블에 측정값 작성하기 (3점)
오른쪽 데이터 패널에서 <자전거_대여이력> 테이블 마우스 우클릭 - 새 측정값
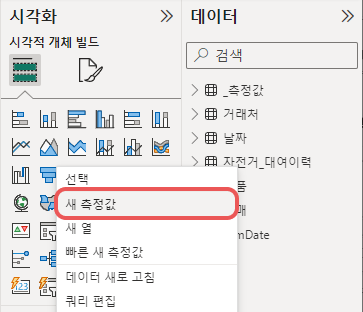
▶ 측정값 이름: 총대여건수
- 활용 필드: <자전거_대여이력> 테이블의 [대여건수] 필드
- [대여건수]의 합계 계산
- 사용 함수: SUM
총대여건수 = SUM('자전거_대여이력'[대여건수])
▶ 측정값 이름: 일평균 대여건수
- 활용 테이블 및 필드 : <DimDate> 테이블, <자전거_대여이력> 테이블의 [총대여건수] 측정값
- [총대여건수]를 <DimDate> 테이블의 전체 일수로 나누기 계산
- 사용 함수: COUNTROWS
일평균 대여건수 = [총대여건수]/COUNTROWS('DimDate')
측정값 생성 후 위의 문제들과 같은 방법으로 서식을 지정한다.(정수, 천 단위 구분 기호)
'자격증 ⁺₊' 카테고리의 다른 글
| 경영정보시각화능력 실기 모의문제 파워BI A형 문제3 풀이 (0) | 2024.09.22 |
|---|---|
| 경영정보시각화능력 실기 모의문제 파워BI A형 문제2 풀이 (0) | 2024.09.22 |
| 정보처리기사 1트 합격 후기 - 무료 독학 방법, 핵심요약 PDF 다운로드(2024년 2회 실기/필기) (17) | 2024.09.10 |
| 정보처리기사 실기 이론 요약 정리 (0) | 2024.07.31 |
| 정보처리기사 2024년 2회 실기 시험 후기 (0) | 2024.07.28 |




댓글