경영정보시각화능력 실기 모의문제 파워BI A형 문제2 내용을 정리한 글입니다.
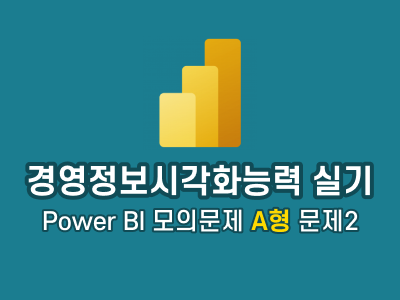
[문제2] 단순요소 구현(30점)
보고서 보기 화면에서 풀면 되고, 문제에 있는 결과 이미지를 참고해서 각 요소를 배치하면 된다.
1. 보고서 전체 서식 설정하기 (5점)
① 보고서 테마 변경 (3점)
보기 탭에서 테마를 기본값으로 설정한다. 테마 이름은 마우스를 올려놓으면 밑에 툴팁으로 뜬다.
테마 색을 변경하려면 '현재 테마 사용자 지정'을 클릭한다.
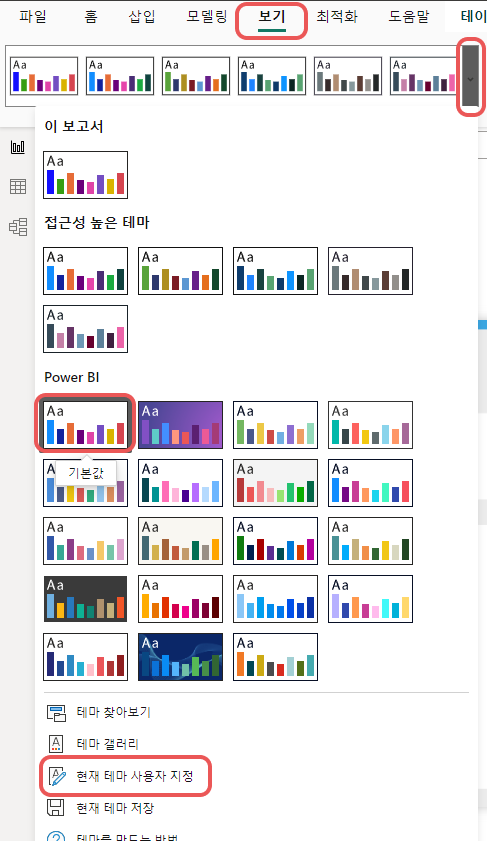
색1과 색2를 각각 클릭하여 문제에 제시된 색으로 변경한다. 헥스 값을 직접 입력하면 된다.
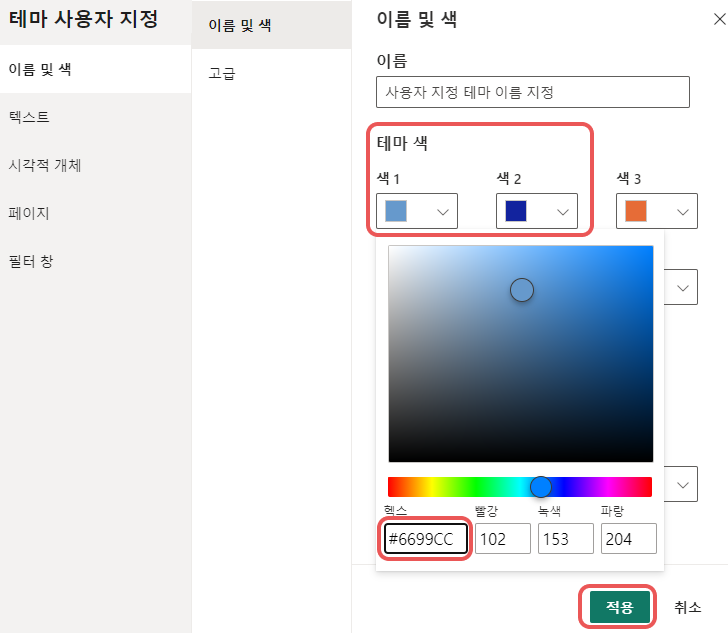
② 텍스트 상자로 제목 작성 (2점)
삽입 탭의 텍스트 상자를 클릭하여 제목을 작성하면 된다. 문제를 보고 글꼴과 글꼴 크기, 굵게, 정렬 등을 설정한다.
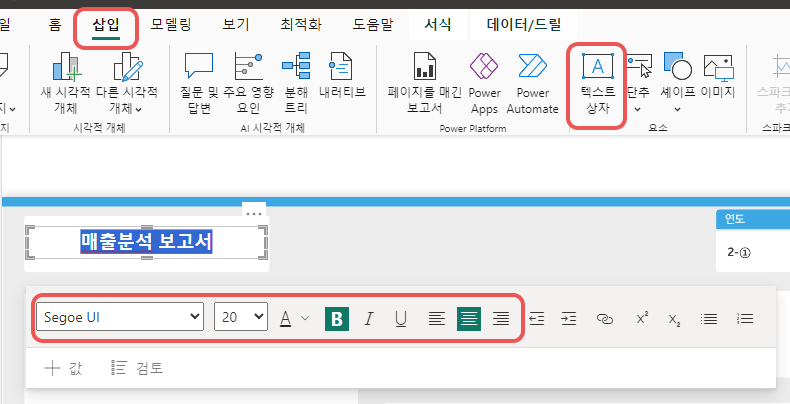
2. 슬라이서와 카드 구현 (5점)
① 연도 조건을 설정하는 슬라이서 구현하기 (2점)
시각화 패널에서 [슬라이서]를 클릭해 생성하고, 해당 슬라이서를 선택한 상태에서 데이터 패널의 [연도]를 체크한다.

시각화 패널의 시각적 개체 서식 지정 - 시각적 개체에서 슬라이서 설정 - 옵션 - 스타일을 '드롭다운'으로 변경하고 슬라이서 설정 - 옵션 - 선택에서 "모두 선택" 옵션이 표시되도록 활성화한다. 슬라이서 머리글을 비활성화하여 보이지 않게 설정한다.
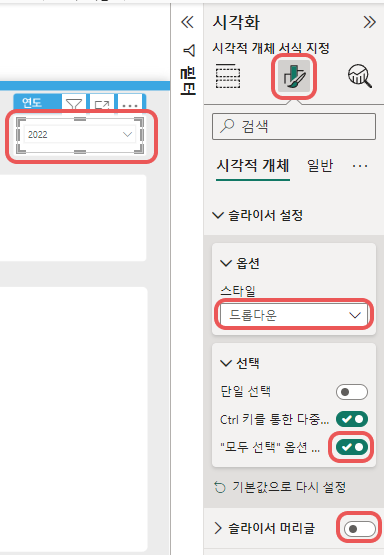
② 매출 현황을 나타내는 카드 구현하기 (3점)
시각화 패널에서 카드를 추가하고 해당 카드를 선택한 상태에서 데이터 패널 <판매> 테이블의 [총수량]을 체크한다.
시각화 패널의 시각적 개체 서식 지정 - 시각적 개체 - 설명 값에서 글꼴 크기를 변경하고 표시 단위를 '없음'으로 변경한다.
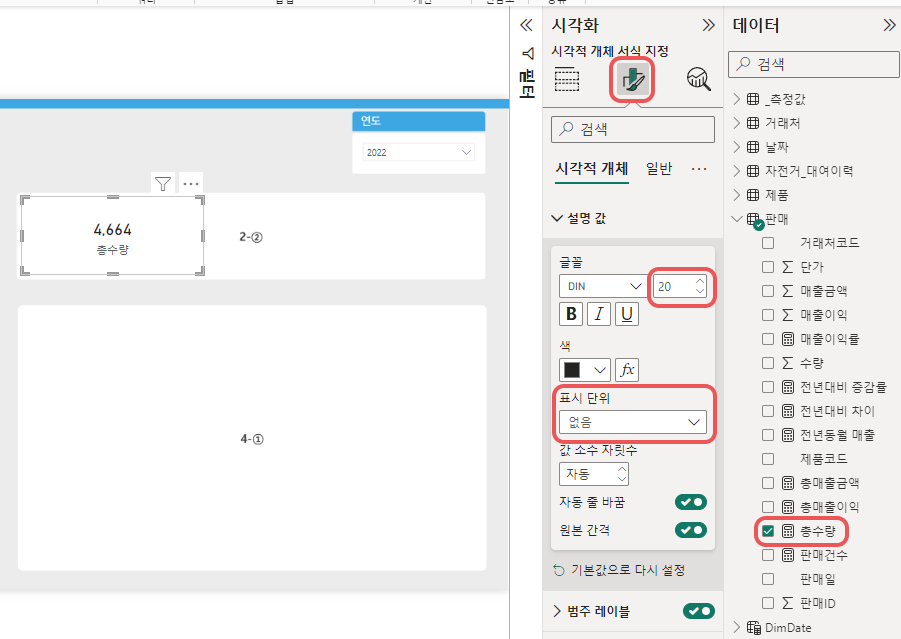
같은 방식으로 [총매출금액], [매출이익률] 카드를 만들어서 배치하면 된다. 이때, 복사+붙여넣기가 가능하므로 하나를 만든 뒤 복사해서 붙여넣고 데이터와 세부 설정을 변경해주면 된다.
3. 묶은 가로 막대형 차트 구현하기 (10점)
① 거래처별 총매출금액을 나타내는 묶은 가로 막대형 차트 구현하기 (4점)
마찬가지로 묶은 가로 막대형 차트를 생성한 뒤 필요한 데이터를 체크하면 된다. 이때, 데이터 위치를 잘 넣어서 결과 이미지와 같은 그래프가 나오게 해야 한다.
[총매출금액]을 [거래처명], [분류명], [제품분류명]에 따라 순차적으로 확인할 수 있도록 설정
▶X축이 [총매출금액]이므로 Y축에 [거래처명], [분류명], [제품분류명]을 함께 두면 된다.
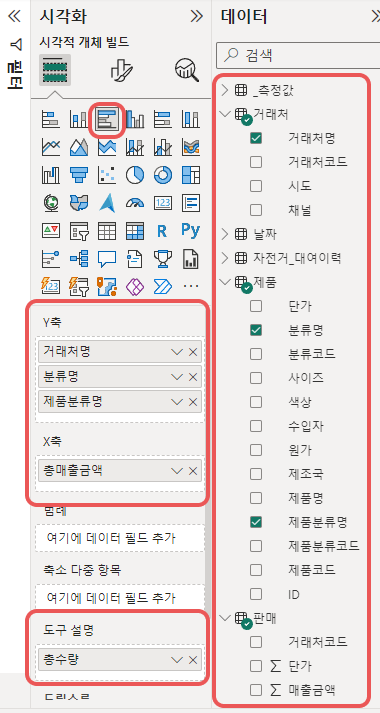
‘계층 구조에서 한 수준 아래로 확장’ 옵션을 선택 시, Y축의 레이블이 연결되도록 설정
▶서식 지정 - Y축 - 값 - 레이블 연결 활성화
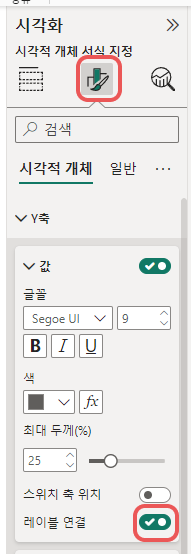
② 차트의 각 요소에 서식 지정하기 (3점)
차트 제목 설정: 시각화 서식의 일반 탭에서 설정
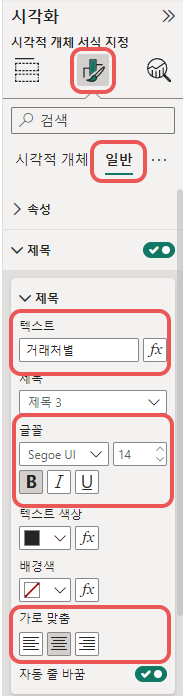
Y축, X축 제목 제거, 표시 단위 변경, 넘치는 텍스트 표시 등은 시각적 개체 탭에서 설정

③ 묶은 가로 막대형 차트에 '총매출금액' 기준으로 상위 10개의 '거래처'만 표시하기 (3점)
시각화 패널 왼쪽에 있는 필터 패널을 열어서 설정한다.
Y축에 입력되는 필드인 거래처명을 선택하여 필터 형식을 '상위 N'으로 변경하고 항목 표시를 '위쪽', '10'으로 설정한다. 값에는 데이터 패널의 [총매출금액] 필드를 드래그해서 넣는다.
오른쪽 밑의 필터 적용을 클릭한다.
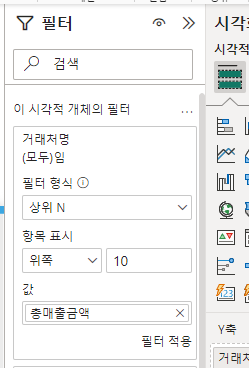
4. 꺾은선형 차트 구현하기 (10점)
다른 요소와 같은 방법으로 차트를 생성한다. 이때 날짜는 연도와 월만 체크해야 한다.
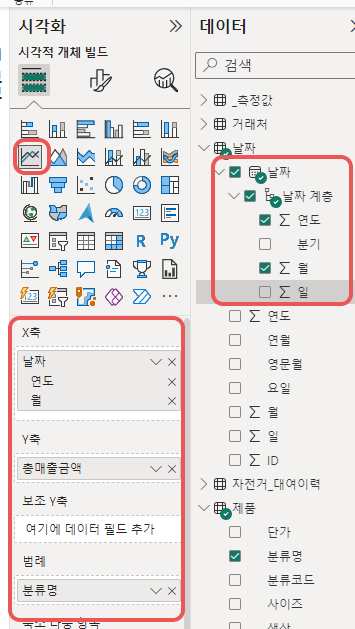
마찬가지로 차트 제목은 시각화 서식 - 일반 탭 - 제목에서 변경하면 되고, X축과 Y축 제목 제거는 시각화 개체 탭에서 설정한다.(3번 문제와 위치가 같으므로 이미지 생략)
표식 설정은 시각적 개체 탭에 있다.
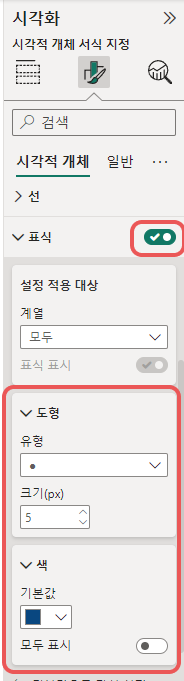
추세선 설정은 시각화 패널 - 분석에 있다.
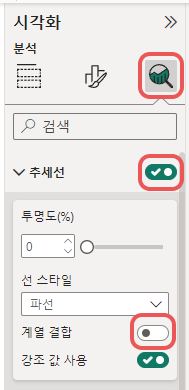
문제2를 다 풀면 결과가 다음과 같이 나온다. 문제지에 있는 결과 이미지와 동일한지 확인할 것.
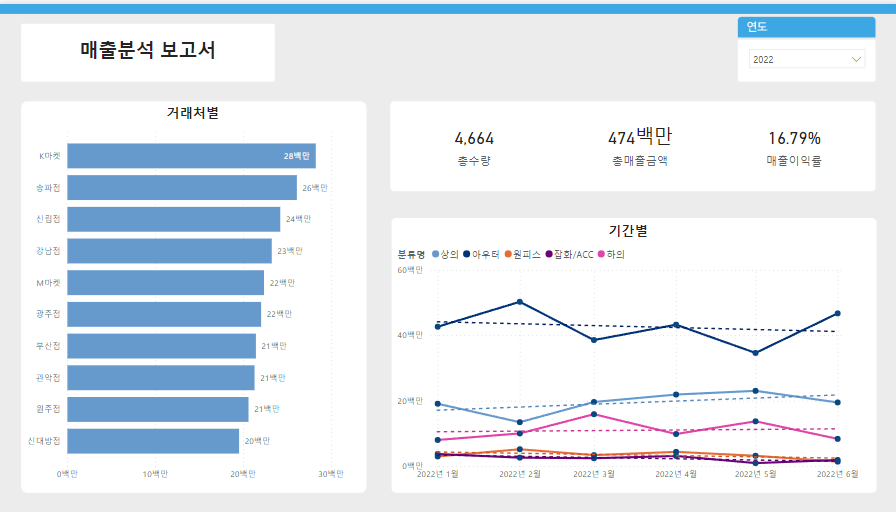
문제2는 딱히 계산할 것도 없고 각 요소들의 설정이 어디있는지만 알면 빠르게 풀 수 있는 문제인 것 같다.
'자격증 ⁺₊' 카테고리의 다른 글
| 경영정보시각화능력 실기 모의문제 파워BI B형 문제1 풀이 (1) | 2024.09.24 |
|---|---|
| 경영정보시각화능력 실기 모의문제 파워BI A형 문제3 풀이 (0) | 2024.09.22 |
| 경영정보시각화능력 실기 모의문제 파워BI A형 문제1 풀이 (1) | 2024.09.22 |
| 정보처리기사 1트 합격 후기 - 무료 독학 방법, 핵심요약 PDF 다운로드(2024년 2회 실기/필기) (17) | 2024.09.10 |
| 정보처리기사 실기 이론 요약 정리 (0) | 2024.07.31 |




댓글